4Layer構成でVJをしよう!
起動する
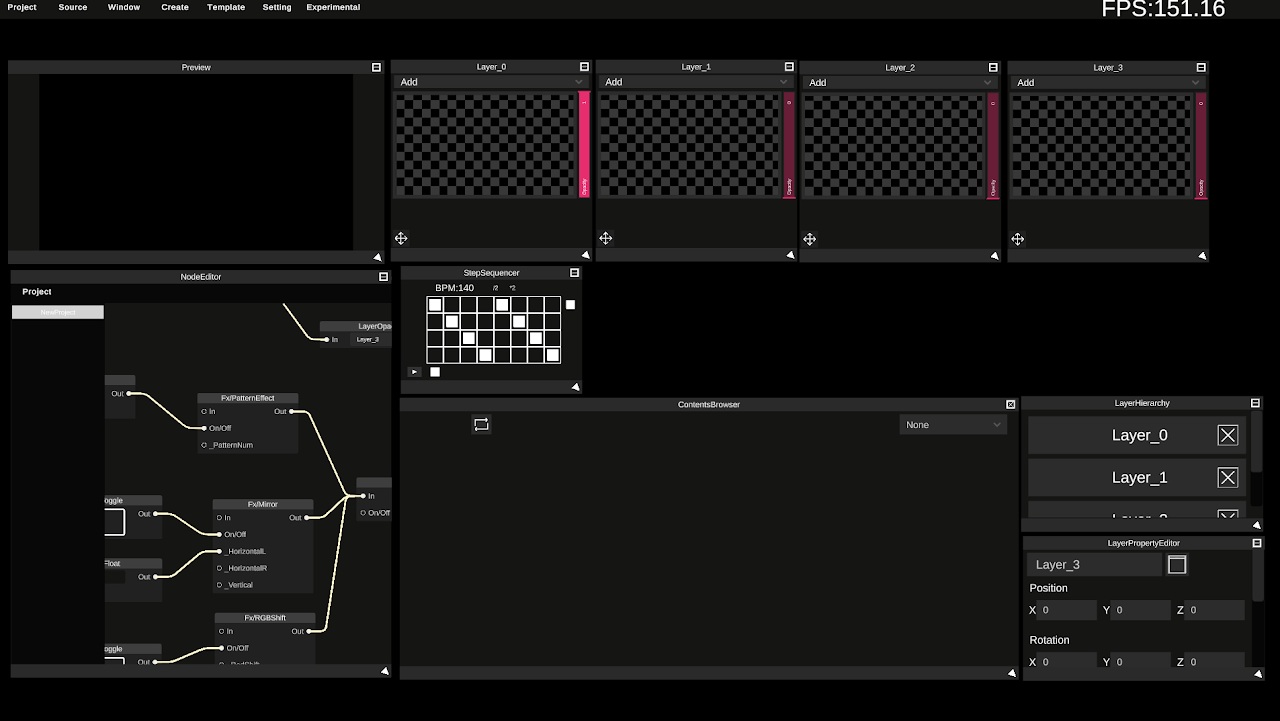 起動時に4Layer向けのテンプレートプロジェクトが読み込まれています。
起動時に4Layer向けのテンプレートプロジェクトが読み込まれています。
もし読み込まれていない場合は再起動または、上のメニューからTemplate->4Layer Templateを選択してください。
VJ素材を読み込む
VJ素材をフォルダに入れる
左上のSourceからOpen Source Directoryをクリック
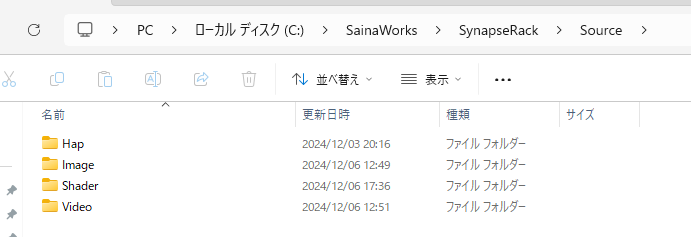 Hapコーデックの映像は Hap/任意のフォルダ名/○○.mov
Hapコーデックの映像は Hap/任意のフォルダ名/○○.mov
H.264コーデックの映像はVideo/任意のフォルダ名/○○.mp4
.png/.jpgの画像ファイルはImage/任意のフォルダ名/○○.png
に追加することで読み込まれます。
※パスに日本語が含まれないようにしてください
Hap/○○.movやVideo/○○.mp4やImage/○○.pngでは読み込まれません。
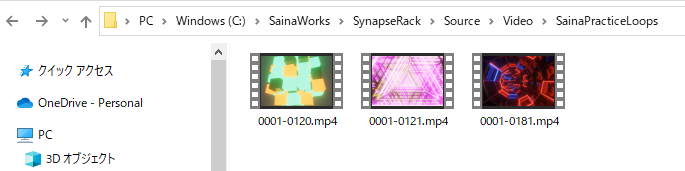 今回は以下のサンプルVJ素材をダウンロード、解凍しVideo以下に入れてください
今回は以下のサンプルVJ素材をダウンロード、解凍しVideo以下に入れてください
https://drive.google.com/file/d/1zhkN4pcKh_rmgS9vjm4IplZRzIbP_F1s/view?usp=sharing
Video/SainaPracticeLoops以下がこのようになります。
C:/SainaWorks/SynapseRack/Source/Video/SainaPracticeLoops/複数の映像ファイル
VJ素材をSynapseRackに認識させる
左上のSourceからLoad Source Filesをクリック
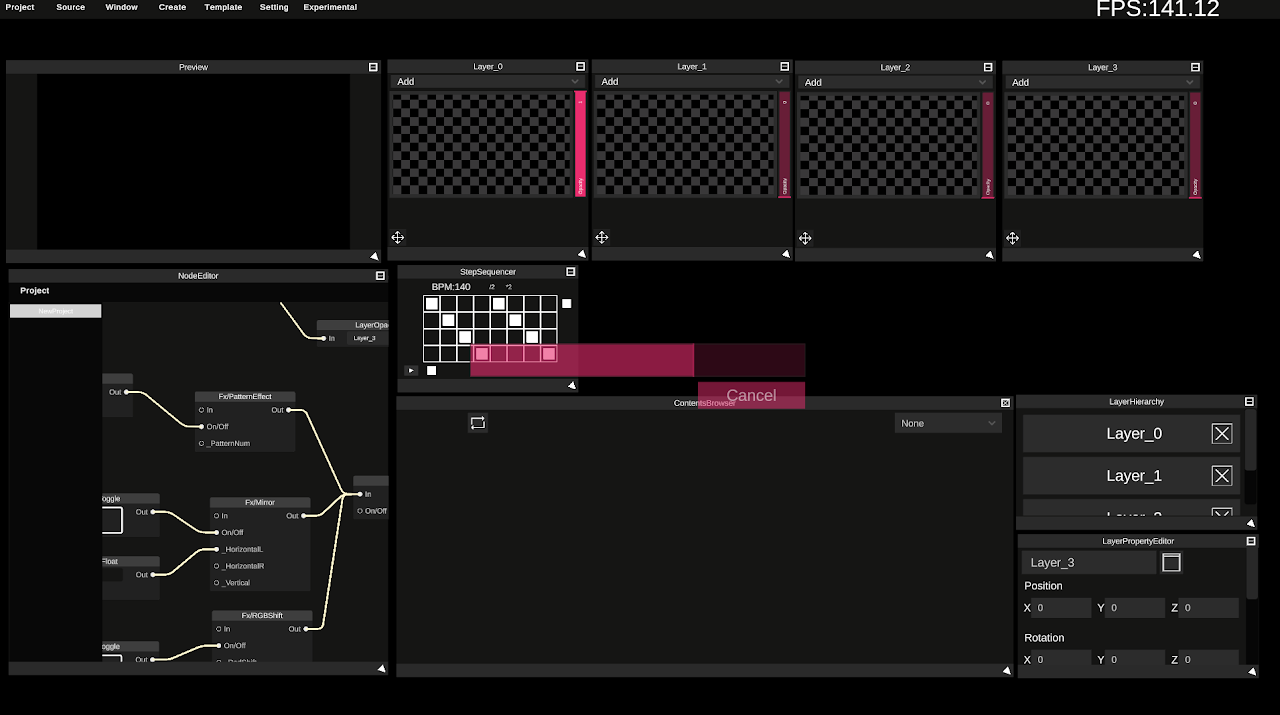 映像の読み込み処理が始まります。
映像の数によっては時間がかかります。
映像の読み込み処理が始まります。
映像の数によっては時間がかかります。
VJ素材をContentsBrowserで読み込む
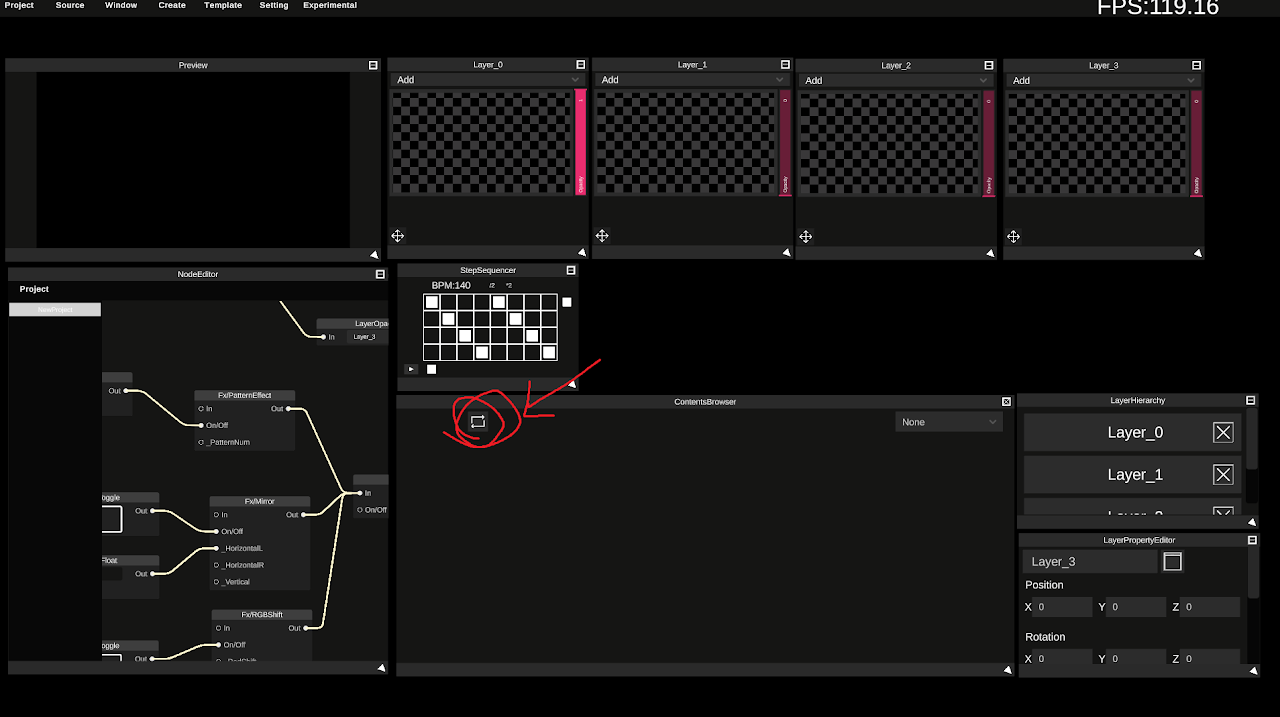 ContentsBrowserのリロードボタンをクリック
ContentsBrowserのリロードボタンをクリック
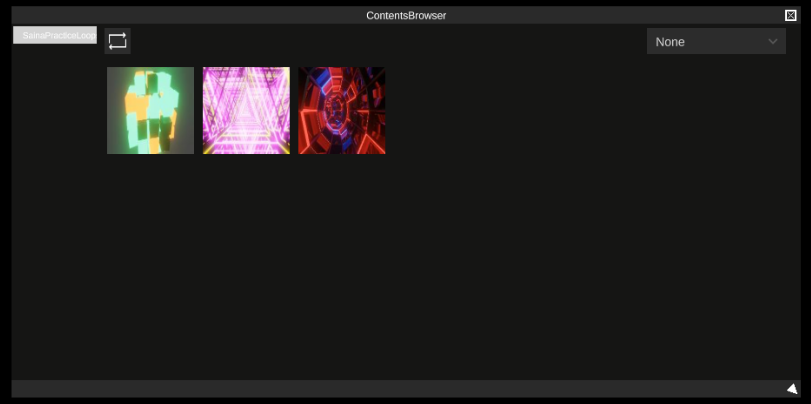 ContentsBrowserの左側に「SainaPracticeLoops」が表示されます。
ContentsBrowserの左側に「SainaPracticeLoops」が表示されます。
それをクリックすると、読み込まれた動画のサムネイルが表示されます。
サムネイルを右クリックすることで、サムネイルを更新することが出来ます。
サムネイルが黒い場合は何度か右クリックしてみてください。
VJ素材を再生する
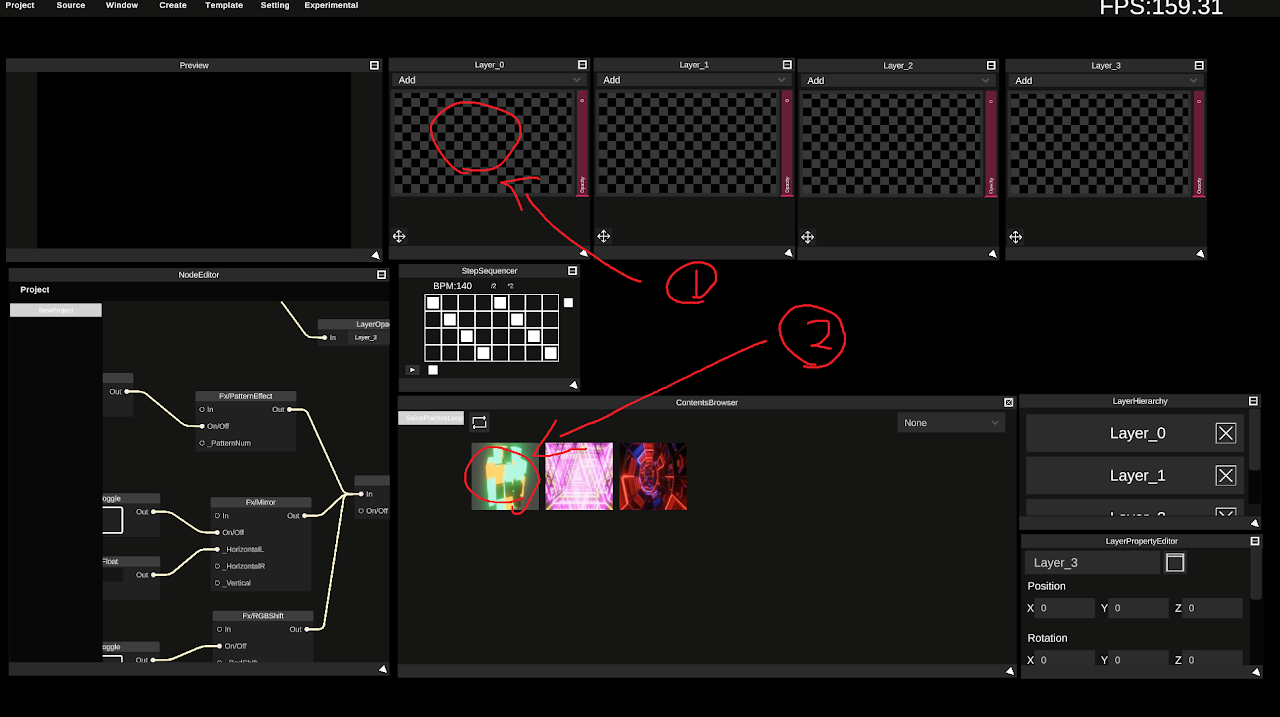 ContentsBrowserは基本的に、「選択してい�るLayerにVJ素材を渡す」ようになっています。
ContentsBrowserは基本的に、「選択してい�るLayerにVJ素材を渡す」ようになっています。
上の画像のように
- Layer_0をクリックして選択
- 動画のサムネイルをクリック
をすると、Layer0で映像が再生されます。
複数の映像を再生して切り替える
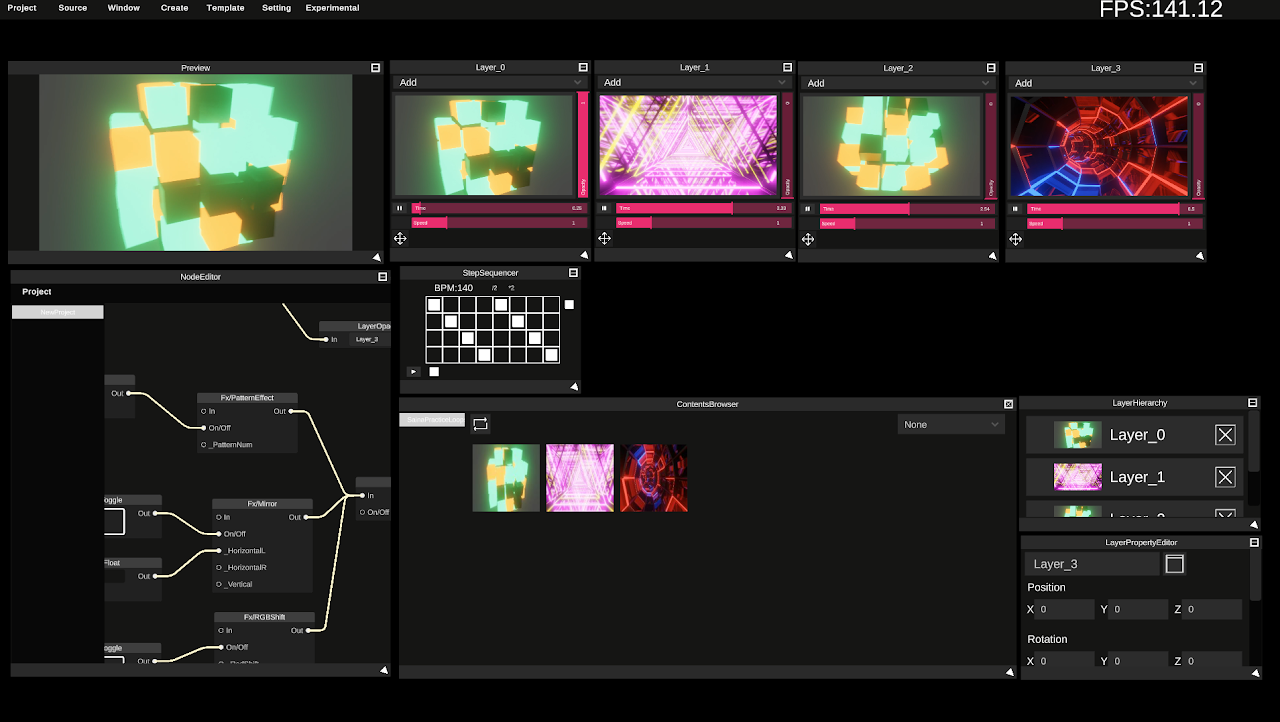 上で説明した手順を繰り返して、Layer_0からLayer_3まで映像を再生します。
上で説明した手順を繰り返して、Layer_0からLayer_3まで映像を再生します。
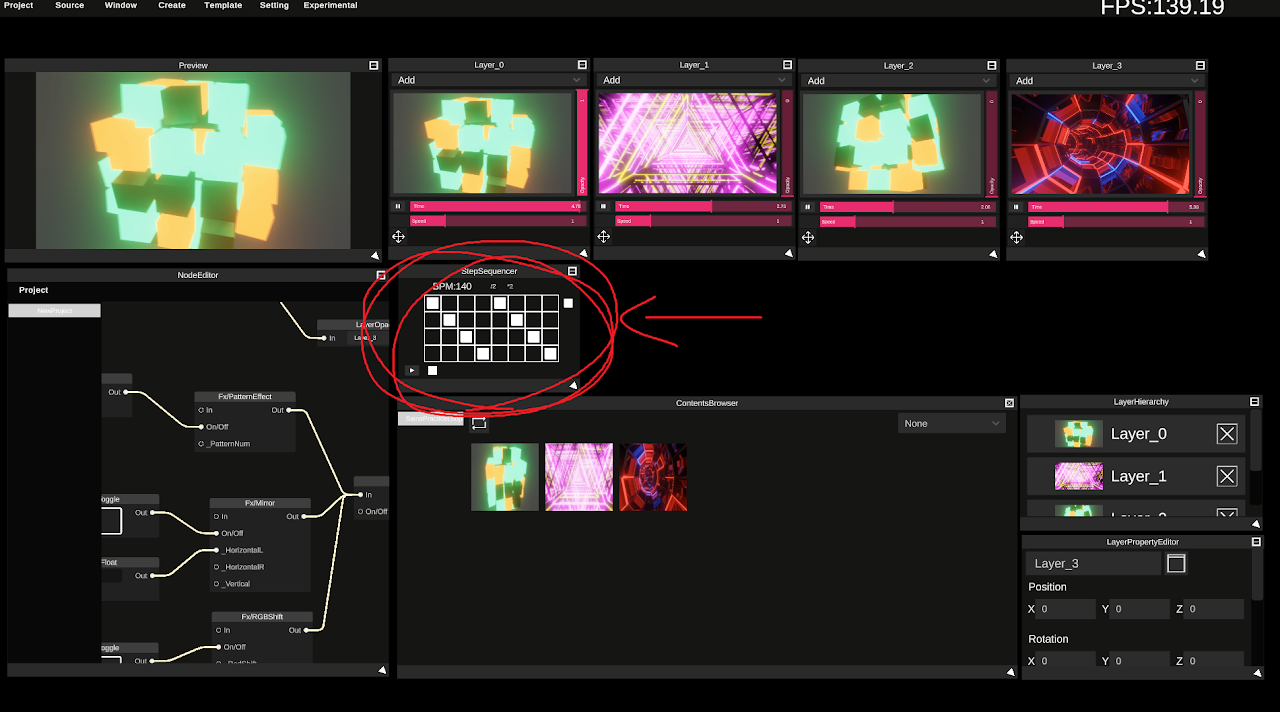 テンプレートプロジェクトには「StepSequencer」モジュールが実装されています。
テンプレートプロジェクトには「StepSequencer」モジュールが実装されています。
これはBPMに合わせて自動で映像を切り替えてくれるモジュールです。
このStepSequencerの左下の再生ボタンを押すと、4つのLayerが自動で切り替わります。
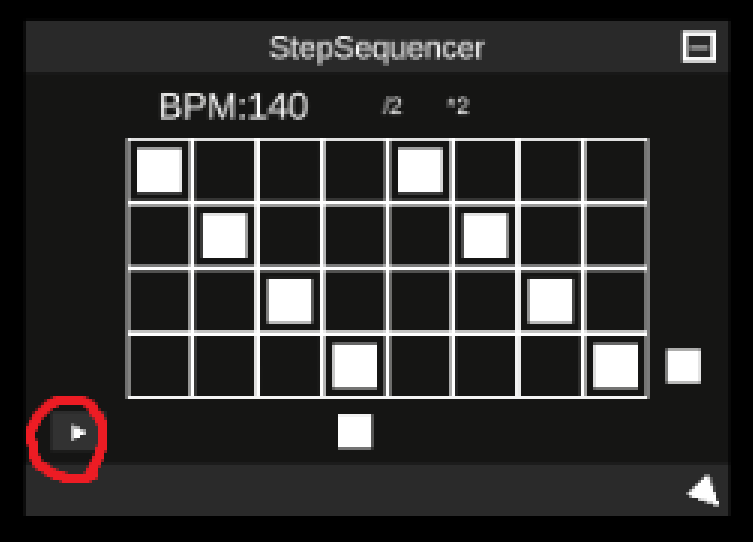 StepSequencerの左下の再生ボタンを押すと、4つのLayerが自動で切り替わります。
StepSequencerの左下の再生ボタンを押すと、4つのLayerが自動で切り替わります。
エフェクトをかける
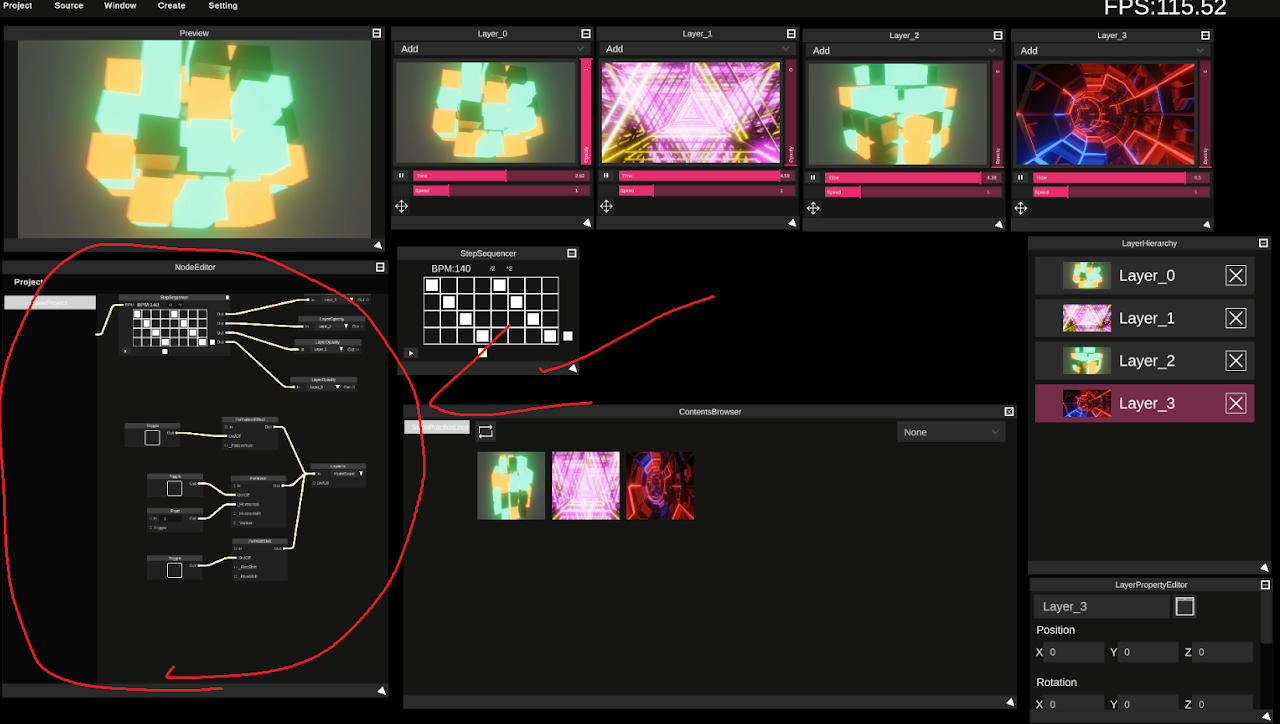 テンプレートプロジェクトにはノードエディタでエフェクトが実装されています。
テンプレートプロジェクトにはノードエディタでエフェクトが実装されています。
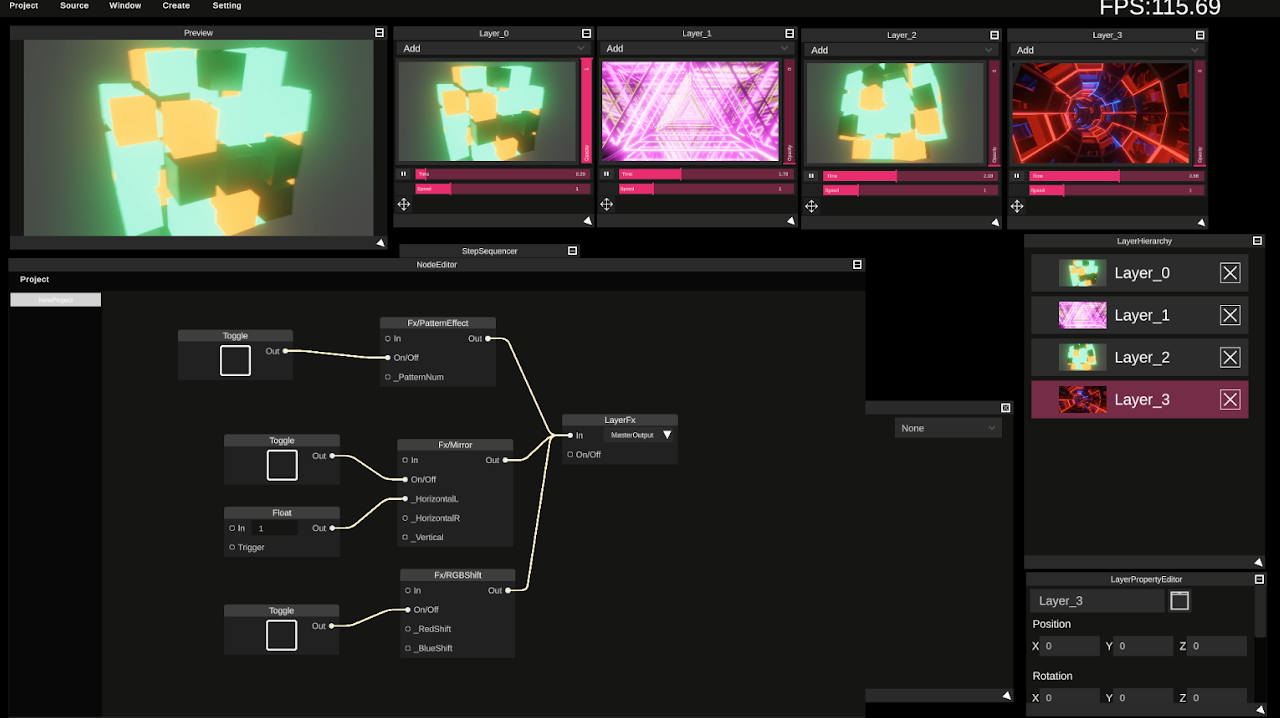 拡大すると、
拡大すると、
- PatternEffect
- Mirror
- RGBShift
が実装されていることがわかります。
それぞれのエフェクトモジュールに繋がっている、Toggleモジュールをクリックしてエフェクトのオンオフを切り替えてみましょう。
下記の動画のようにエフェクトがかかります。
MIDIマッピング
※MIDIコントローラーを所持していない方はスキップしてください。
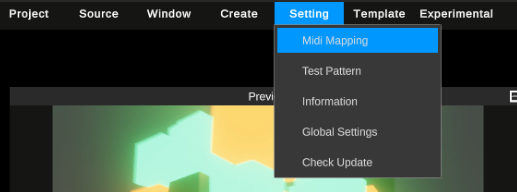 左上のSettingからMidi Mappingをクリック
左上のSettingからMidi Mappingをクリック
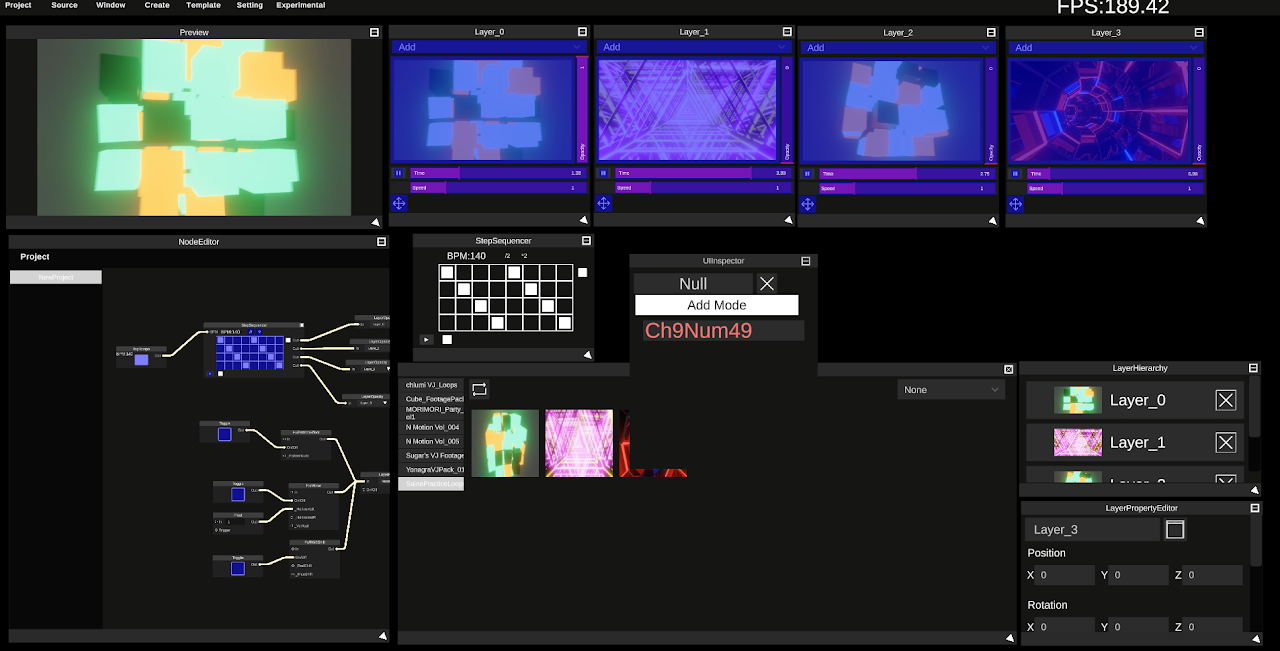
MIDIマッピングが可能なUIが青くなり、UIInspectorというウィンドウが表示されます。
UIInspectorは選択しているUIに現在マッピングされているMIDIチャンネルとMIDIナンバーが表示されます。
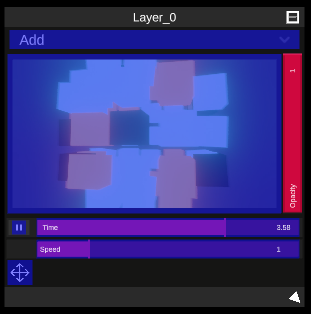 UIをクリックすると赤くなります。
UIをクリックすると赤くなります。
その状態でマッピングしたいMIDIコントローラーを動かすと、そのUIとMIDIコントローラーが連動されます。
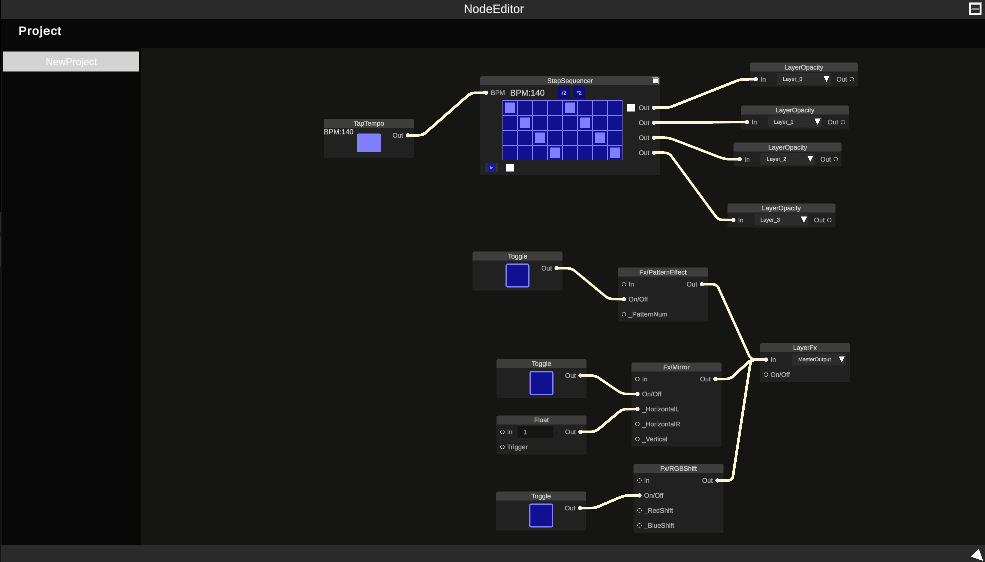 NodeEditorの一部のモジュールもMIDIマッピング可能です。
NodeEditorの一部のモジュールもMIDIマッピング可能です。
プロジェクトを保存する
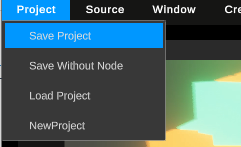 左上のProjectからSave Projectをクリックすると任意のフォルダに保存出来ます。
左上のProjectからSave Projectをクリックすると任意のフォルダに保存出来ます。
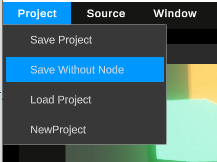 左上のProjectからSave Without Nodeをクリックすると任意のフォルダに保存出来ます。
左上のProjectからSave Without Nodeをクリックすると任意のフォルダに保存出来ます。
こちらから保存した場合"NodeEditor"の内容が保存されません。
ノードは別でインポートしたい場合におすすめです。
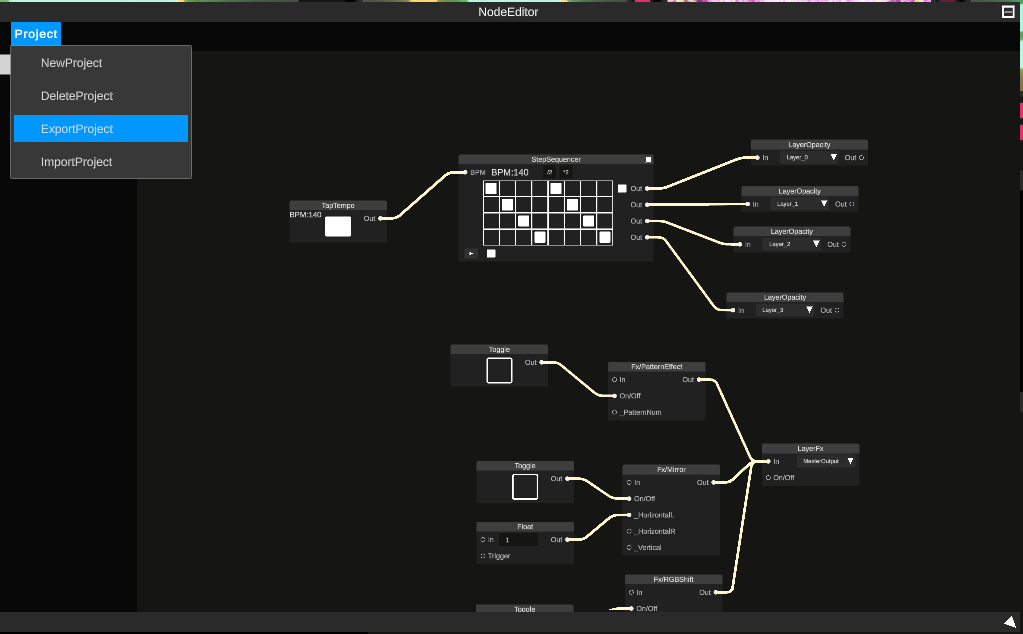 NodeEditorの左上のProjectからExportProjectをクリックすると任意のフォルダにノードプロジェクトを保存出来ます。
NodeEditorの左上のProjectからExportProjectをクリックすると任意のフォルダにノードプロジェクトを保存出来ます。
こちらから保存した場合ノードエディタ以外の内容(レイヤーなど)が保存されません。
ノードだけを他ユーザーと共有したい場合におすすめです。